ACA Reporting Wizard: A Step by Step Guide
A step by step guide for Namely's ACA reporting wizard with detailed instructions on how to generate your employee 1095 forms.
OVERVIEW
When the calendar year comes to a close and the new year begins, it's time to ramp up work around ACA Reporting. This article provides a step-by-step walkthrough of the ACA Wizard, which produces 1094 and 1095 forms for your employees and files reports with the IRS electronically.
Refer to this video: https://player.vimeo.com/video/455920932
As a friendly reminder, all ACA forms must be Electronically filed to the IRS by April 1, 2024.
ACA REPORTING STEP BY STEP GUIDE
Log into Namely Benefits Administration
-
Access your Namely Benefits portal by selecting Manage Payroll link from the left hand springboard of your Namely HR homepage.
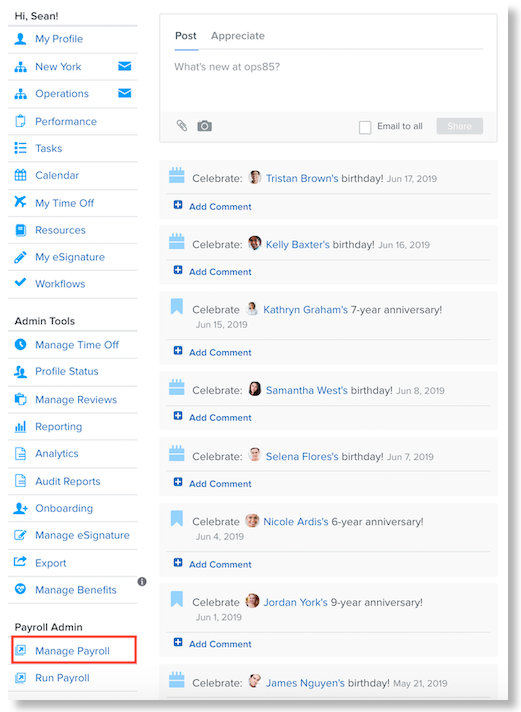
Access the ACA Wizard
-
Select ACA at the top right of the navigation menu in Namely Payroll. You can review a number of items from this page:
-
On the ACA page, you can view previous years’ ACA Reporting by selecting the Year from the top of the screen.
-
Monitor your reporting status - whether you have not started, are in progress, or have submitted reports.
-
Select ACA Reporting for the current year to start the ACA wizard.
TIP:
You do not have to complete all of the steps in the wizard at once. The form will automatically save your progress if you leave it prior to completing. You can always return and submit later.
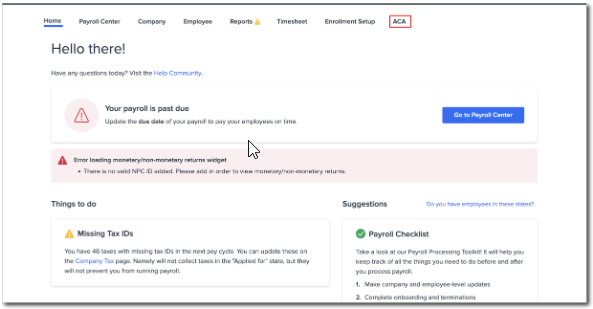
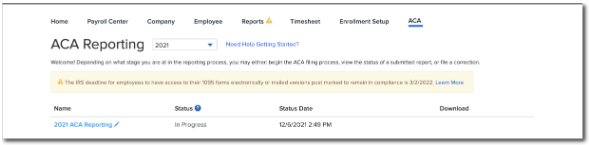
Verify ACA Information
-
The wizard will ask you to review and update the ACA Information Page first. This form can be edited, and we recommend taking the time to double check your selecitons and making any last minute changes before you proceed.
TIP:
You should consult your benefits broker on how to complete this form.
-
Once you have reviewed and completed the page, click Next to proceed to the next page where you can review your forms.
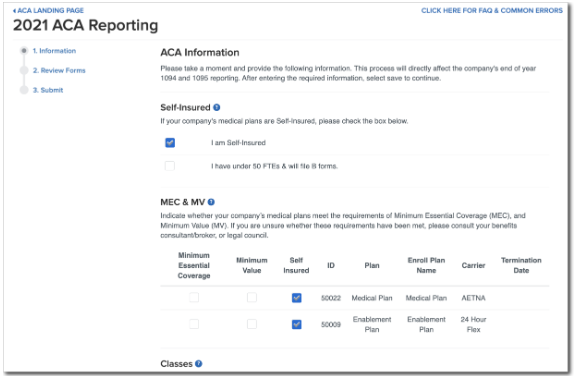
Generate ACA Forms
-
Next you will create and review your forms. To generate your 1094 and 1095 forms, select Generate Forms.
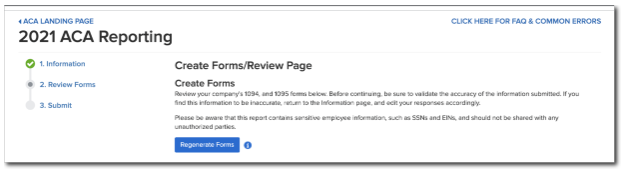
TIP:
This might take a few minutes. Once generated, the links to your forms will appear.
-
If the system has encountered any errors in the data submitted, it will provide a description of the error in yellow below the form generation button.
TIP:
ACA Reporting Common Errors and Warnings can help you resolve any errors in your ACA data.
-
You'll be provided with links to download forms:
-
Download 1094 Form - This will download a PDF version of your completed company 1094 form. Please download and verify the information in the form.
-
Download 1095 Form - This will download a PDF version of the completed 1095 forms for all of your employees.
-
Download 1095 Report - This will provide CSV version of all of the 1095 data for all of your employees.
-
Use these links to download your forms and verify the information contained in the reports prior to proceeding to the next step.
-
Once you've verified that the data is accurate, click Next to submit your forms to the IRS.
Submit ACA Reports to IRS
-
The final step of the wizard is to certify and submit. You must check off all three verifications before you will be allowed to submit. The submit button will be gray and unclickable until all three boxes have been checked.
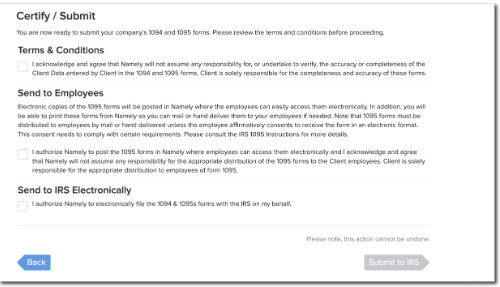
-
Once you have confirmed all three verifications, select Submit to IRS to complete.
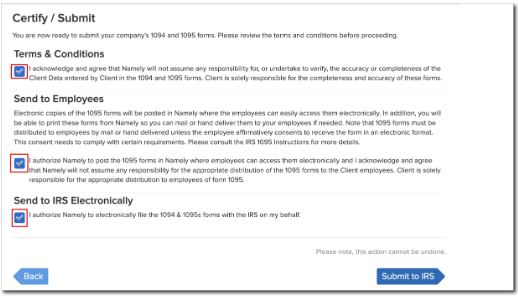
You will receive see a confirmation once this process is completed.
CHECK STATUS OF REPORTS/DOWNLOAD
Once you've submitted your forms, you can return to the ACA Wizard's front page by clicking the ACA Landing Page link on the top left of the page. You can check your reporting status and download completed 1094 and 1095 forms for your company from this page.
-
Click Download to save the completed 1094 and 1095 forms for your entire company. You will have the ability to print the 1095 forms to distribute to your employees.
-
Select See Details in the Status column to view additional details on your current reporting status.
EMPLOYEE ACCESS TO 1095-C FORMS
Employees have the ability to access their 1095-C forms directly on their profile in Namely, by going to the Payroll tab and selecting Year End Documents.
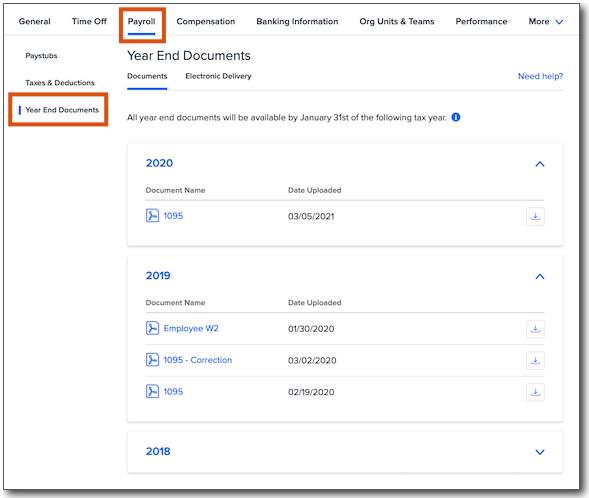
ACA CORRECTION OPTIONS
To make corrections to your submitted ACA reports:
-
Go to the ACA Reporting screen in Namely Payroll and select the appropriate year from the dropdown menu.
-
Select File Correction.
-
The Corrections page will allow you to view errors from your previous submission and regenerate the ACA forms of your choice once corrections have been made to employee information. The options include:
-
Revise the 1094 form only
-
Revise 1095 for all EE’s
-
Revise 1095 Form for the following employees
TIP:
The third option will allow you to search for individual employees to correct. Using the search box provided, enter the employee name. By selecting the employee name, you will load them into the search box.
Once the desired employees are chosen, you may proceed into the ACA Wizard by selecting Next, where you can regenerate the forms using the same process beginning on Step 4 of this guide.

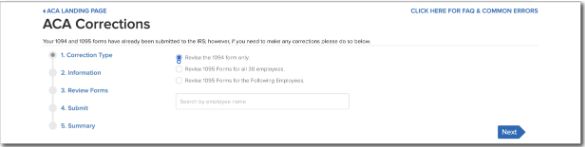
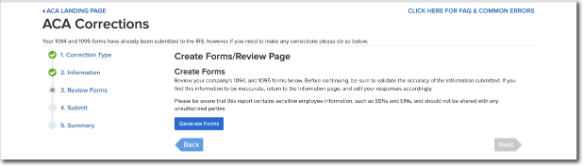
Refer to the video for further details:
https://player.vimeo.com/video/448946569
For questions or support matters, please submit a case through the Namely Help Community.